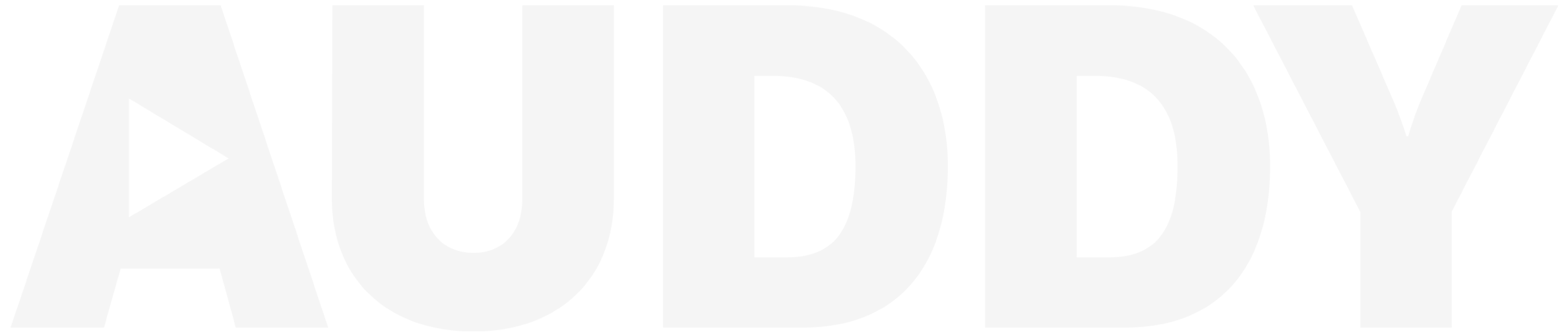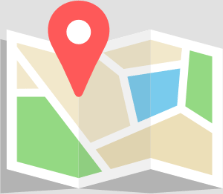Estimated reading time: 5 minutes
If you’re a podcaster joining the Auddy network, firstly, welcome on board! We’re very excited to have you here.
At Auddy, we host our podcasts through Megaphone. This means that we have to move your show over from its current host (Acast, Buzzsprout, Anchor etc.) to its lovely new home on Megaphone.
Don’t worry, we will do this for you – and your listeners won’t notice a thing – but there is one small step at the end that we need your help with: redirecting your podcast.
A podcast redirect (also known as a 301 redirect) basically diverts your current listeners over to your podcast’s new RSS feed on Megaphone. So, we need you to let your old hosting platform know that you’ve moved over to Megaphone so that they can set this redirect up.
It’s nice and easy to do and we’re going to walk you through each step in this blog.
Before we begin…
Make sure you have your new Megaphone RSS feed handy. You’re likely to need it at some point during this process.
If you don’t know what your Megaphone RSS feed is, you can find out by logging into your Megaphone account, going to your podcast’s page and clicking on Feed. It will then open in a new tab.
Now we can set up the redirect. The next steps will vary slightly depending on what host you’re moving from. So, scroll through our list and find the relevant instructions for you.
Redirecting from Acast
You can set up a redirect by contacting Acast Support at support@acast.com.
Simply explain to them that you are moving hosting platform and so you’d like them to set up a 301 redirect from your Acast RSS feed to your Megaphone RSS feed. Give them the relevant RSS feed URLs. Please and thank you. Job done.
Acast re-directs can take a bit longer than other hosting providers so we recommend you give it a minimum of 72 hours between when you request the redirect and you upload a new episode of your podcast on Megaphone.
Redirecting from Anchor
Log into your Anchor account and click settings in the top right-hand corner. Go to distribution. Scroll down to advance settings. Here, you need to add your Megaphone RSS feed URL. Click redirect my podcast. Smashed it!
Redirecting from Audioboom
Audioboom have a form you need to fill out in order to redirect your podcast from here to Megaphone. You can find the form on the Settings page on your Audioboom dashboard.
As long as you’ve filled in the form correctly, your podcast should migrate over within 24 hours.
Redirecting from bCast
Simply log into your bCast account and select the podcast you are wanting to move. Go to settings (the wheel in the top right corner) and scroll to the section called Permanent (301) redirect URL. In the box, paste your Megaphone RSS feed URL. Click save. All done!
Redirecting from Blubrry
Log into your Blubrry account. On your dashboard, head over to the Podcast Settings section. Where it says Alternative Feed URL you need to paste your Megaphone RSS feed URL. Don’t forget to click save and that’s all done!
Redirecting from Buzzsprout
Log into your Buzzsprout account and click on Settings in the top right corner. Then, click Cancel / Redirect Podcast in the dropdown menu. Select the orange option named Redirect and Downgrade. You’ll then be taken to an informational page where Buzzsprout will walk you through the entire redirect process.
Once you have completed this, Buzzsprout will automatically downgrade your account with them to a free plan. They recommend you leave your account active for about 3 weeks just to check everything has moved over properly. After these 3 weeks, you can shut down your Buzzsprout account if you wish.
Redirecting from Captivate
Log into your Captivate account and go to Edit Show Settings in the top menu. On the left, click on Cancel Show. You’ll have 3 options to choose from – you need to select the one that says I’m moving my podcast elsewhere.
You’ll then have to fill in a short form, in which Captivate will want to know what new host you’re moving to and your new Megaphone RSS feed URL. When you’ve completed the form, click Close Show And Add 301 Redirect.
Redirecting from Castos
Log into your Castos account and head to the Settings section. Go to the Distribution tab and then on the side menu click Danger Zone (amusing, we know). Where it says Forward RSS Feed, you need to paste your new Megaphone RSS feed URL into this box. Click save and that’s all done!
Redirecting from Libsyn
Log into your Libysn account. In the top menu, go to Settings and then select Redirects in the side menu. Enter your new Megaphone RSS feed URL in the box called Feed Redirect URL. Hit save and a box will pop up on screen asking if you definitely want to proceed. Click yes and that’s all done!
Redirecting from Omny Studio
Log into your Omny Studio account and select the podcast you’d like to redirect. Select the Details tab and expand the Advanced Settings section. Scroll down until you see the heading called Moving podcast away from Omny Studio. Tick the box and paste your new Megaphone RSS feed URL into the textbox. Don’t forget to click save and you are good to go!
Redirecting from Podbean
Login into your Podcast account and then head to this link: http://www.podbean.com/podcast-new-feed-url.
If you have multiple podcasts, select the one you’re wanting to redirect. Paste your new Megaphone RSS feed URL into the box where it says New Feed URL. Click Save. Done!
Podbean recommend you keep your account with them open for another 2-3 weeks just to check that all of your listeners have moved over.
Redirecting from Podcast.co
You will need to contact Podcast.co if you want to set up a 301 Redirect from them to your new Megaphone RSS feed. We found the easiest way to do this is via the messaging widget on their website.
Redirecting from Simplecast
Log into your Simplecast account and click on the gear icon in the top left corner. Click on Distribution in the side menu. Go to Advanced Settings. There will be a box called RSS Feed Redirect – in here you need to paste your new Megaphone RSS feed URL. Click save. Job done.
Redirecting from SoundCloud
Log into your SoundCloud account and head to the Content Settings page. Enter your new Megaphone RSS feed URL into the box named Subscriber redirect. Nice and easy!
Redirecting from Spreaker
Log into your Spreaker account. In the top right of the navigation bar, click on Dashboard in the profile dropdown. Next, select the podcast you are wanting to redirect and go to RSS Customization in the menu on the left. Select Redirect Feed and paste your new Megaphone RSS feed URL into the box.
Redirecting from Transistor
Start by logging into your Transistor account. Now, select the podcast you are wanting to redirect and head to Show Settings. Scroll down until you see a dropdown called Advanced Settings. Here, there is a box labelled Permanent redirect (301) of your RSS feed to another URL. You need to paste your new Megaphone RSS feed URL into here. Click Save Changes and you are good to go.
My hosting platform isn’t on this list
Not to worry! Get in touch with us at creators@auddy.co and we will give you a hand.